
آموزش نصب اوبونتو (ubuntu)
اولین چیزی که نیاز دارید، یک ورژن مناسب برای نصب اوبونتو روی سیستم شماست.
- شما میتوانید ورژن مورد نیاز خود را از اینجا دانلود کنید.
وقتی اوبونتو بوت میشه شما عکس زیر رو مشاهده می کنید.

صبر می کنید تا اوبونتو لود بشه. وقتی لود شد این عکس رو می بینید.

از سمت چپ زبان نصب English را انتخاب میکنید .
وسط صفحه دو گزینه هست. یکی Try Ubuntu یکی Install Ubuntu
Try Ubuntu: یعنی شما می توانید به صورت زنده بوت کنید و باهاش کار کنید.
Install Ubuntu: اوبونتو رو کامل نصب میکنه.
نکته: برای نصب اوبونتو همیشه اولین کار اینه که اینترنت رو غیرفعال کنید. چون اوبونتو موقع نصب میتونه به صورت آنلاین آپدیت بشه. پس موقتا اینترنت رو قطع کنید تا نصب بدون مشکل پیش بره. بعد از نصب هم میتونید آپدیت کنید.
بعد از زدن دکمه ی Install Ubuntu صفحه ی زیر میاد.

این مرحله نشون میده که اوبونتو چه چیزهای نیاز داره.
اولین جمله میگه که اوبونتو روی ۷.۱ گیگ حافظه میخواد تا بتونه نصب بشه. و وقتی تیک سبز داره یعنی من ۷.۱ گیگ فضا داشتم.
جمله ی دوم میگه اینترنت باید وصل باشه که خب چون نیست، کنارش یه تیک قرمز هست.
جمله ی بعدی برای آپدیت اوبونتو در زمان نصب کردن است. که خب وقتی ما اینترنت رو قطع کردیم دیگه آپدیت نمیشه.
اون جمله ی آخر هم برای نصب کدک های صوتی و تصویری و نصب فلش پلیر و فونت و … هست که بعد از نصب میتونیم اونارو نصب می کنیم.
میزنیم Continue
خب این مرحله خیلی مهمه و باید حواستون رو جمع کنید.

گزینه ی (Erase Disk) میگه ویندوز رو پاک کنه و اوبونتو رو به جای اون نصب کنه. ولی توی توضیحاتش گفته همه چیز پاک میشه. پس اگه گزینه ی دوم رو انتخاب کردید یعنی هارد کامل فرمت میشه.
پس بهتره گزینه ی آخره رو انتخاب کنید. یعنی Something Else
میزنیم Continue

اینجا من فقط یک پارتیشن دارم. ولی شما ممکنه چند پارتیشن داشته باشید. اون پارتیشنی که برای لینوکس جدا کرده بودید رو باید برای نصب آماده کنید.
هر کاری توی این محیط انجام دادید و به مشکل برخوردید کافیه دکمه ی Revert رو بزنید. تا تنظیمات برگرده به حالت اول.
روی فضای آزاد کلیک کنید. یا اگه فضای آزاد ندارید و یک پارتیشن خالی و بی استفاده دارید، باید روی اون پارتیشن کلیک کنید ودکمه ی – رو بزنید تا پاک بشه. بعد تبدیل میشه به Free Space.
حالا روی پارتیشنی که Free Space هست کلیک می کنید. بعد دکمه ی + رو از پایین صفحه انتخاب می کنید.

Size رو مثل تصویر، ۲۰۴۸ مگابایت می گذارید.
Type for the new partiotion رو Primary یا Logical انتخاب می کنید.
Location for the new partition هم دست نزنید. بذارین همین گزینه ی Beginning باشه.
Use as رو هم باید از توی لیست روی Swap Area انتخاب کنید.
حالا من یه توضیح بدم راجب به Swap. سواپ مثل یک رم مجازیه. یعنی وقتی رم شما پر بشه، سیستم از این ۲ گیگ سواپ استفاده می کنه. اگه رم کمتر از ۲ گیگه، به اندازه ی دو برابر رم برای سواپ در نظر بگیرید. و اگه بیشتر از ۲ گیگه پس همون ۲ گیگ کافیه.
بعد OK می کنید. صبر می کنید تا ساخته بشه.

سواپ ساخته شد و باقی مانده ی اون Free Space هنوز در اختیار شماست.
باید کل فضای خالی باقی مانده رو برای پارتیشن اصلی استفاده کنیم. پس دوباره روی Free Space کلیک کرده و + رو میزنیم.

باقی مانده ی حجم رو خود سیستم تنظیم میکنه و ما نیازی به تغییرش نداریم.
type رو Primary یا Logical انتخاب میکنید. ولی بهتره که Primary بذارید.
Location هم همون Beginning باشه.
Use as باید روی Ext4 journaling file system باشه. چون فرمت درایو سیستم لینوکس NTFS یا FAT32 نیست.
Mount Point رو هم باید روی / قرار داد. روت (یا همون ریشه). پارتیشن اصلی لینوکس همین / هست.
و در آخر OK.
Install Now رو بزنید.

میزنیم Continue

ما میتونیم کشور ایران رو انتخاب کنید تا ساعت ایران برای سیستم تنظیم بشه. ولی وقتی شما کشور ایران رو انتخاب می کنید، تقویم اوبونتو فارسی میشه. نمایش ساعت فارسی میشه.
ممکنه بعضیا دوست نداشته باشن. برای همین بهتره کشور رو همین New York که پیش فرض است انتخاب کنید. بعد از نصب میتونید ساعت رو روی ایران تنظیم کنید.
بزنید Continue.
اگه کشور رو نیویورک انتخاب کنید، قسمت زبان به صورت پیشفرض روی English US هست. ولی اگه کشور رو ایران انتخاب کردید، حتما زبان رو از روی فارسی بردارید و همین English US رو انتخاب کنید. چون زمان وارد کردن پسورد، میخواد فارسی بنویسه و ممکنه دچار مشکل بشید. پس زبان رو انگلیسی انتخاب کنید.

Your Name رو وارد می کنید (به دلخواه). در حین نوشتن، فیلد Your Computer و Username هم تکمیل میشه. اگه خواستید میتونید اون ها رو ویرایش کنید.
یوزر نیم نباید حاوی کلمات فاصله دار باشه.
پسورد رو وارد می کنید. حتی اگه کوتاه باشه مهم نیست. ولی برای امنیت بالاتر، بهتره پسورد طولانی تری انتخاب کنید.
.
اون سه تا جمله ی پایینی رو یه توضیح بدم:
جمله ی اول یعنی بدون اینکه رمز رو وارد کنید وارد سیستم بشه. که خب هیچکس چنین چیزی رو دوست نداره. پس بذارین همین جمله ی دومی تیک داشته باشه. (مگه اینکه سیستم شما سیستمی عمومی باشه. که در این صورت نیازی به پسورد گذاشتن نیست).
جمله ی سوم هم میگه که پوشه ی هوم شما رمزنگاری میشه. و هر کسی مجوز ورود به هوم رو پیدا نمی کنه.
Continue

پنجره ی مربوط به نصب اوبونتو رو مشاهده می کنید. تقریبا ۵ دقیقه ای طول میکشه تا نصب بشه. البته بستگی به قدرت سیستم شما داره. بین ۳ دقیقه تا ۱۰ دقیقه متغیره. ولی به طور متوسط ۵ دقیقه طول میکشه.


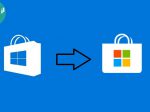
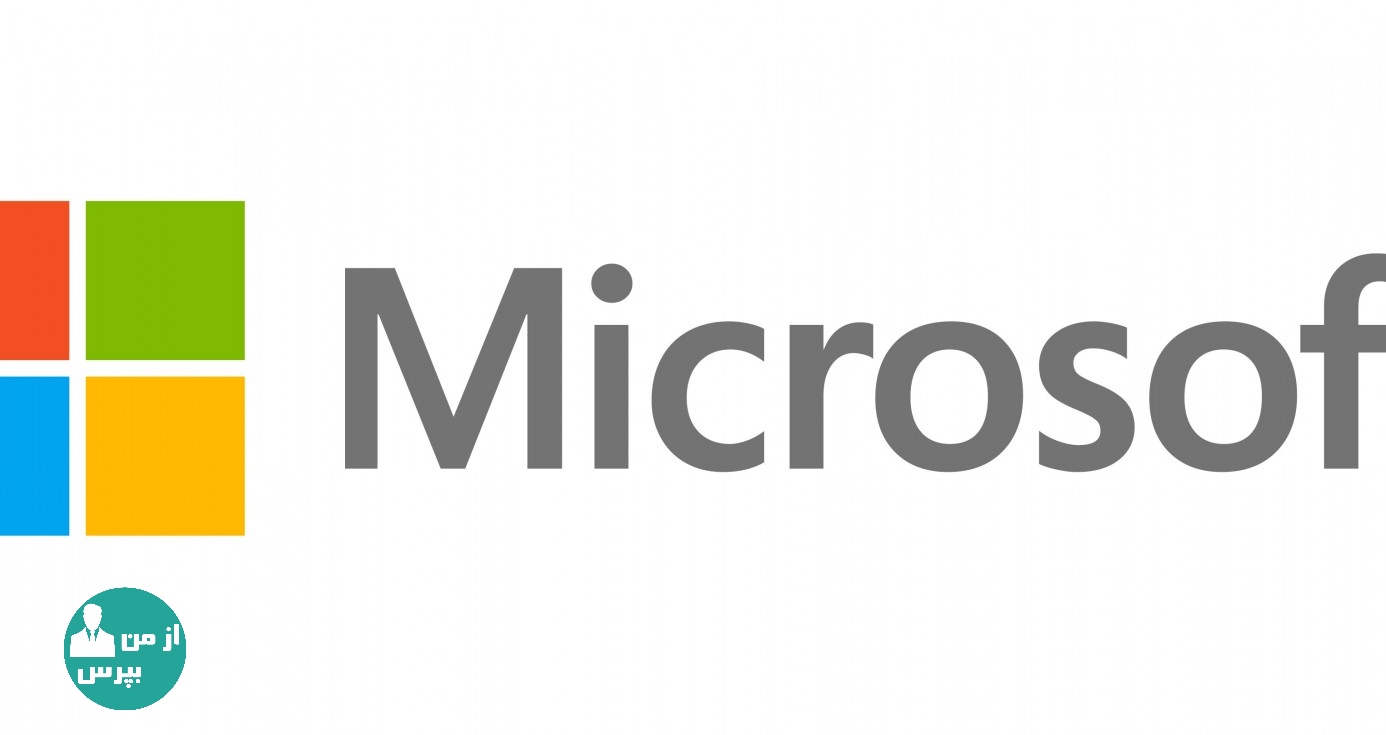
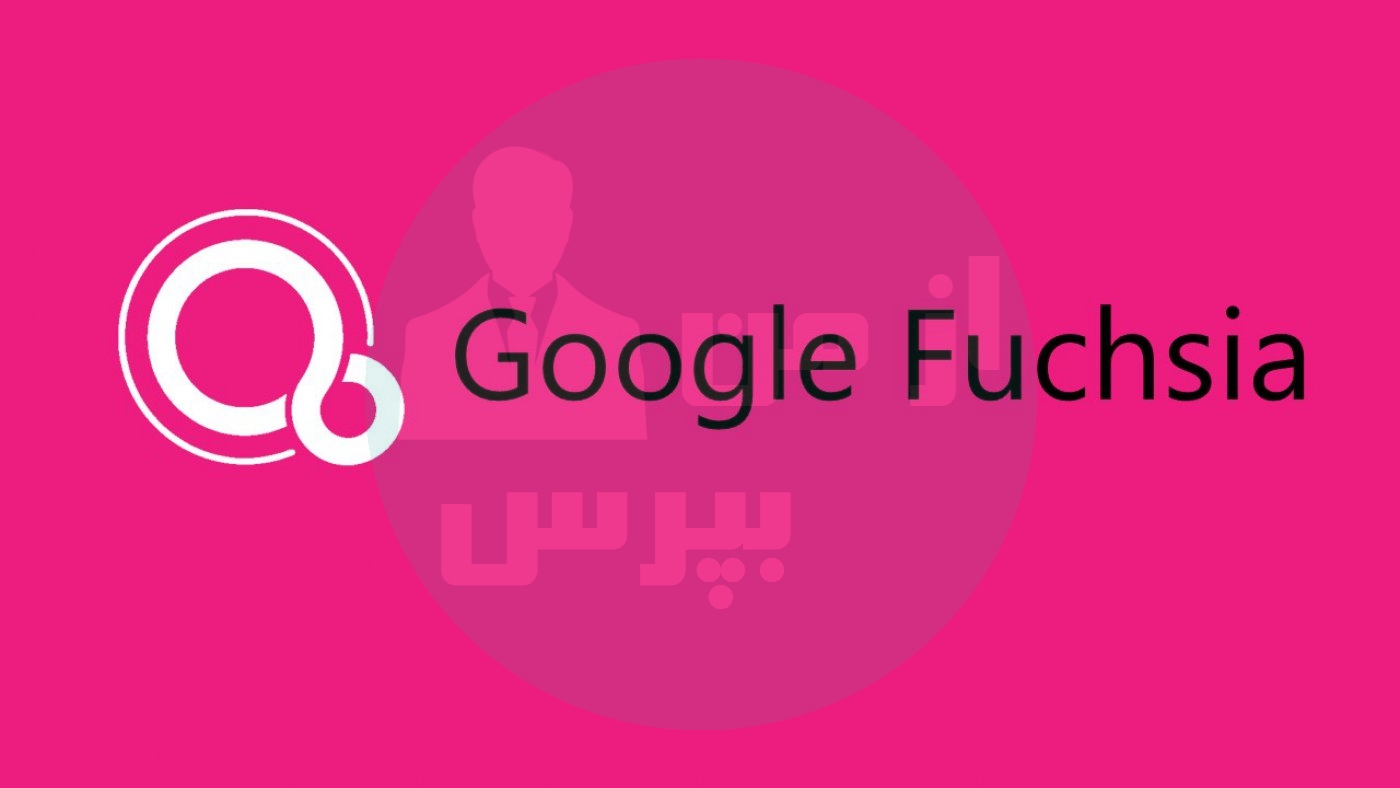


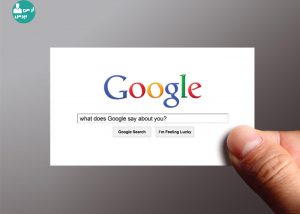

پاسخی بگذارید